mirror of
https://github.com/sirjonasxx/G-Earth.git
synced 2025-02-28 00:22:37 +01:00
Update macOs-Installation-guide.md
Updated steps with screenshots in English and added a guide for making the `G-Mem` file executable and disabling SIP.
This commit is contained in:
parent
a868ab512c
commit
150afc9ce1
@ -1,24 +1,82 @@
|
||||
**NOTE: Currently supported browsers: ONLY Firefox and Chromium, works on Habbo AIR too**
|
||||
|
||||
In order to run G-Earth on macOs, you'll need to sign G-Mem (our memory searcher). This wiki page will cover that process.
|
||||
# MacOS Installation Guide
|
||||
|
||||
First we'll create a certificate in order to sign it:
|
||||
1. Open the Keychain Access application (You may find it inside Utilities).£
|
||||
2. Select Certificate Assistant -> Create a Certificate.<br>
|
||||

|
||||
3. Choose a name for the certificate (I'll use "gmem-cert") and set "Certificate Type" to "Code Signing". Also select "Let me override defaults" option.<br>
|
||||

|
||||
4. Click on "Continue" until "Specify a Location For The Certificate" appears, then set "Keychain" to "System".<br>
|
||||

|
||||
5. Continue, the certificate will be created then.<br>
|
||||

|
||||
G-Earth depends on an application named [G-Mem](https://github.com/sirjonasxx/G-Mem),
|
||||
this application scans the memory contents of the Habbo client applicaton and extracts a cipher key
|
||||
that is used to decrypt packets coming from the Habbo server.
|
||||
|
||||
Once created, we are able to codesign gmem from Terminal<br>
|
||||
`codesign -fs "gmem-cert" <G-Earth_Path>/G-Mem`
|
||||
There is a few steps u have to complete in order to get it to work on MacOS.
|
||||
|
||||

|
||||
## Code-Sign G-Mem file and make it executable
|
||||
|
||||
Now you're ready to open G-Earth from Terminal<br>
|
||||
`sudo java -jar G-Earth.jar`
|
||||
### Certificate Creation
|
||||
1. Open `Keychain Access` (press `⌘ + Enter`, type `KeyChain Access` to open it from spotlight)
|
||||
2. Navigate from the top menu to `Keychain Access > Certificate Assistant > Create Certificate...`
|
||||
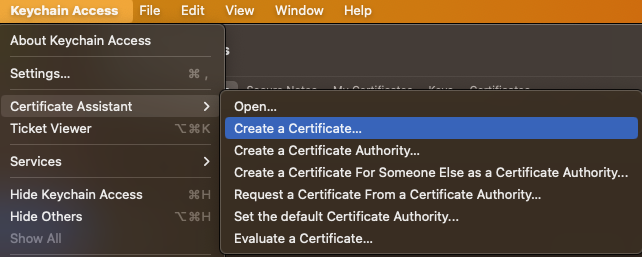
|
||||
3. In the `Create Your Certificate` do the following:
|
||||
* Set `Name:` to `gmem-cert`
|
||||
* Set `Cerificate Type:` to `Code Signing`
|
||||
* Toggle the `Let me override default` button
|
||||
|
||||
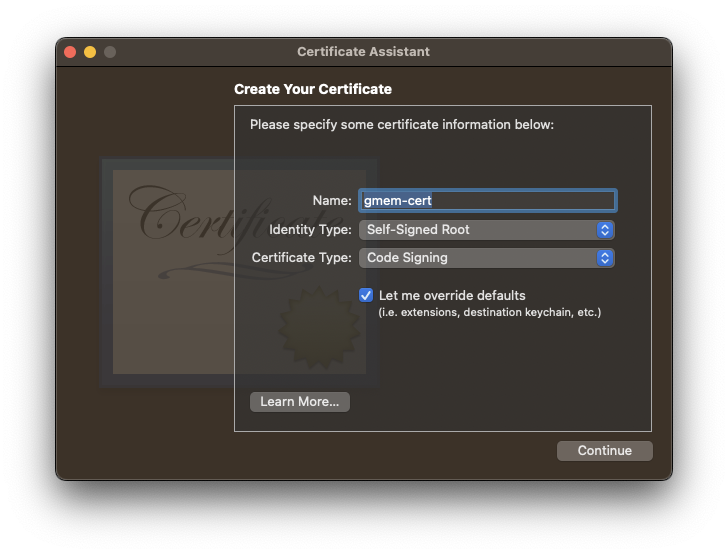
|
||||
|
||||
5. Press `Continue` until you treach the `Specify a Location For The Certificate`, now do the following:
|
||||
* Set `Keychain:` to `System`
|
||||
|
||||
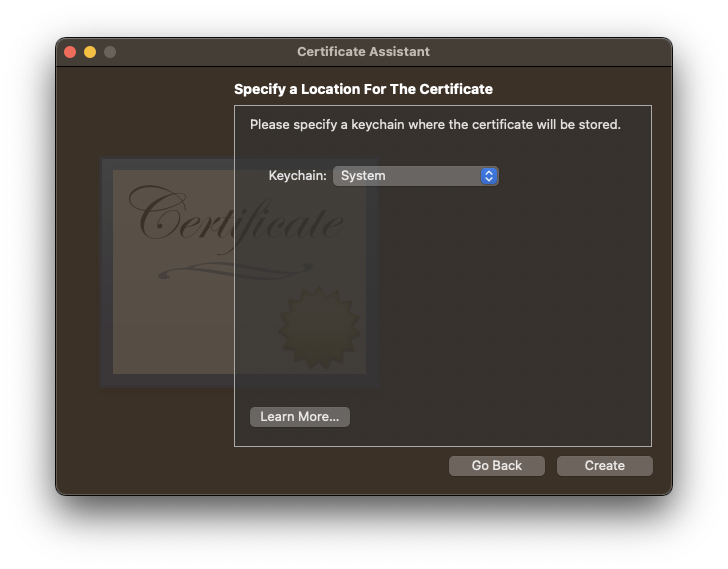
|
||||
|
||||
6. Enter your login credentials when prompted and press `Done`
|
||||
|
||||
### Signing of G-Mem
|
||||
1. Open `Terminal` (press `⌘ + Enter`, type `Terminal` to open it from spotlight)
|
||||
2. Type `codesign -fs "gmem-cert" ` (do not press enter yet)
|
||||
3. Drag the `G-Mem` file into your terminal window (this will append the path to the file)
|
||||
|
||||
Your terminal window should now resemble the following:
|
||||
|
||||

|
||||
|
||||
4. Now press enter and enter your login credentials when prompted.
|
||||
|
||||
### Making G-Mem executable
|
||||
1. Open `Terminal` (press `⌘ + Enter`, type `Terminal` to open it from spotlight)
|
||||
2. Type `chmod 755 ` (do not press enter yet)
|
||||
3. Drag the `G-Mem` file into your terminal window (this will append the path to the file)
|
||||
|
||||
Your terminal window should now resemble the following:
|
||||
|
||||

|
||||
|
||||
4. Now press enter and verify the `Kind` of the `G-Mem` file is not `Unix Executable File`
|
||||
|
||||
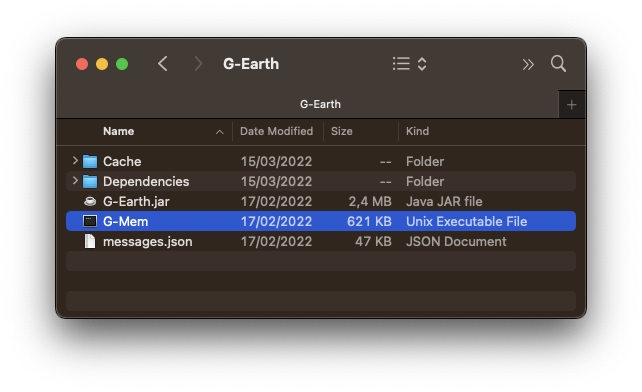
|
||||
|
||||
## Disabling SIP
|
||||
|
||||
Modern machines running MacOS have a security feature that shields of the memory of processes from other processes.
|
||||
Depending on your machine you may have to disable SIP.
|
||||
|
||||
**For M1 macs it is required to disable SIP.**
|
||||
|
||||
### :warning: CAUTION :warning:
|
||||
Turning off SIP allows any program with sudo privileges to modify memory contents of other processes. If you use pirated software, or other unverified apps, DO NOT DO THIS for your own safety! See the following stackoverflow post for some more info: https://apple.stackexchange.com/a/412281.
|
||||
|
||||
|
||||
## Launching G-Earth
|
||||
1. Open `Terminal` (press `⌘ + Enter`, type `Terminal` to open it from spotlight)
|
||||
2. Type `sudo java -jar `
|
||||
3. Drag the `G-Earth.jar` file into your terminal window (this will append the path to the file)
|
||||
|
||||
Your terminal window should now resemble the following:
|
||||
|
||||

|
||||
|
||||
5. Press enter and fill in your password if prompted
|
||||
|
||||
## Troubleshooting
|
||||
|
||||
If you experience any other issues and the [Troubleshooting Page](https://github.com/sirjonasxx/G-Earth/wiki/Troubleshooting) doesn't help,
|
||||
|
||||
it might be useful to have a look at the following issues: [#67](../issues/67) [#10](../issues/10)
|
||||
|
||||
If you experience any other issues and the troubleshooting page doesn't help, it might be useful to have a look at the following issues: [#67](../issues/67) [#10](../issues/10)
|
||||
Loading…
x
Reference in New Issue
Block a user